Har du endnu ikke taget springet til en elektronisk notesbog? Kan du nikke genkendende til nogle af følgende påstande?
- Du har små gule sedler siddende hist og pist eller alle vegne.
- Du gemmer mails med ting, du skal kunne finde igen, i dit mailprogram eller fil-system.
- Det er vigtigt for dig at gemme dine notesbøger, fordi der står noget i dem, du skal kunne finde igen.
- Du har smarte tips og ticks hængende på en opslagstavle – eller liggende i en bunke på dit skrivebord.
Alt det der havde jeg selv for nogle år siden. Det var noget rod, fordi jeg ikke altid præcis vidste, hvor jeg skulle lede efter guldkornene. Jeg søgte i mit mail-program, filsystem, i ringbind, i min postbakke, på papirlapper og i notesbøger.
Alt det roderi er heldigvis fortid.
Træt af at læse? Hop ned til der, hvor fakta kommer på bordet (hop ned til ‘Hvordan bruger man OneNote’):
Game Changer
For da jeg opdagede OneNote, som er min foretrukne notesbog-app, fandt jeg hurtigt ud af, at jeg hvis jeg samlede det hele der, kunne jeg nemt og lynhurtigt – altså som i på få sekunder – enten via strukturen eller via søgning.
Og det bedste af det hele er, at mine OneNote-bøger ligger i skyen, og jeg har tilgang til dem fra alle mine elektroniske enheder. Derfor de er altid ved hånden, og det tager mig kun et splitsekund at finde noget, jeg har gemt i en af mine notesbøger.
Jeg ELSKER OneNote, og tilbeder måden, hvorpå app’en gør mit liv nemmere. Jeg ved altid, hvor jeg har ALLE mine huskere. Det er også der, jeg skriver og gemmer idéer til opslag på sociale medier. Og der, hvor jeg hurtigt indtaler en idé, som jeg kommer på, mens jeg er på vej fra parkeringspladsen til skolen, hvor mit nærvær om et øjeblik er krævet. Og bare det at vide, hvor jeg skal skrive ting ned hver gang, er da en lettelse uden lige. Ikke noget med at tænke ”hvor er det nu smartest, at jeg gemmer denne information”.
Nix – det er OneNote. Hver gang.
I love it! Intet mindre.
Hvordan bruger man OneNote?
Nu vil jeg fortælle dig, hvordan du kommer i gang med at bruge OneNote. OneNote er et gratis premium-produkt, der ikke kræver opgradering for at få adgang til de fedeste funktioner. Du kan hente programmet til din Windows PC her eller til Mac via Mac App Store.
Du kan ligeledes finde og hente OneNote gratis til din smartphone og tablet på de respektive app stores. Den version af OneNote, jeg beskæftiger mig med i denne artikel, er OneNote 2016 (altså ikke Office 365-versionen, som jeg ikke bryder mig om. Det kan du læse om lidt længere nede.
Når du opretter din første notesbog i OneNote, så sørg for at gemme den i skyen i dit OneDrive, Dropbox, Google Drive eller, hvor du foretrækker. På den måde sikrer du, at dine noter kan tilgås fra alle dine enheder, og kan deles med andre, hvis du ønsker dette.
Sådan er OneNote opbygget
Du kan oprette lige så mange notesbøger i din OneNote, som du vil. Hver notesbog kan opdeles i alle de sektioner, du har brug for. Og hver sektion kan indeholde lige så mange sider, som du skal bruge. Se eksemplet herunder, hvor jeg har syv notesbøger. Siden ”Konkurrent 1” er åben i sektionen ”Konkurrenter” i notesbogen ”Rikke Ekelund Inc”. Listen over alle notesbøgerne er vist i venstre side af skærmbilledet nedenfor, fordi jeg har trykket på pilen efter notesbogens navn i øverste venstre hjørne.
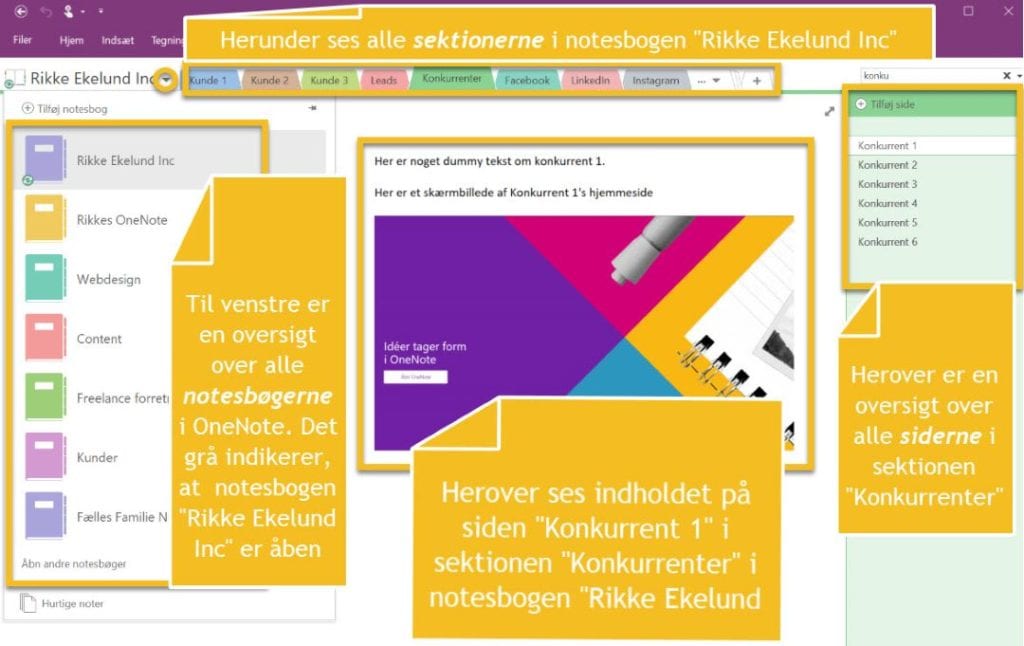
Oversigt over OneNote
Jeg har pt syv notesbøger i OneNote. Jeg opdeler hver notesbog i sektioner, der giver mening for mig. Den nederste notesbog i listen deler jeg med min mand. Den indeholder… ja jeg er næsten bange for at fortælle det… alt, hvad vi skal holde styr på i vores familie, dog lige med undtagelse af kalenderen, som vi naturligvis deler i Outlook. Men den inkluderer vores indkøbslister, rejseplanlægning, madopskrifter, scrapbog, børnenes ønskelister og så videre. Når vores børn bliver store nok, får de også adgang.
Min Rikke Ekelund Inc-bog, der er lavet med henblik på dette blogindlæg, har følgende sektions-opdeling:
- Kunde 1
- Kunde 2
- Kunde 3
- Leads
- Konkurrenter
- Og så videre…
Disse sektioner indeholder hver især sider, som relaterer sig til sektionens navn. Her er et eksempel fra ´Kunde 1’, hvori jeg opbevarer, alt jeg skal huske vedr. Kunde 1, som i eksemplet herunder er en velkendt “hjemmesidekunde”:
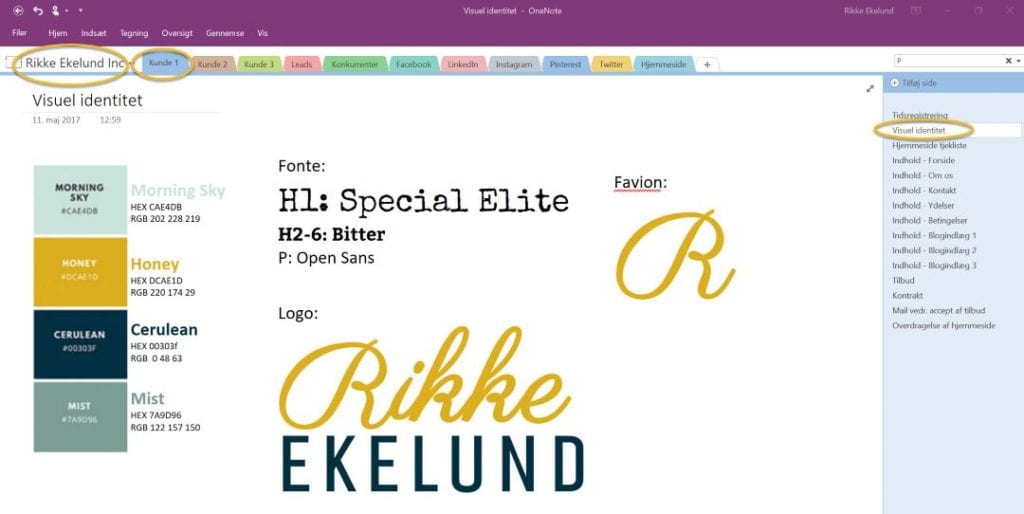
OneNote-side
Herover er vi på siden ’Visuel identitet’. De øvrige sider indeholder alle mulige huskere vedr. kunden som f.eks.
- mail med accept, af mit tilbud (oprettet direkte fra Outlook) tjeklister
- mødenoter (oprettet direkte fra mødeindkaldelsen i Outlook)
- tjeklister
- tidsregistrering, som indeholder et Excel-ark, som jeg kan redigere i direkte fra OneNote
- diverse tekstindhold til hjemmesiden
Ovennævnte er nogle af mine favorit-funktioner, som jeg i det efterfølgende afsnit vil vise dig, hvordan
man bruger.
5 favorit-funktioner
Her vil jeg vise dig de funktioner, som jeg er aller gladest for. Og nu håber jeg, at du stadig hænger på, for de kan meget vel gøre underværker for din indre ro og effektivitet, hvis du også tager dem til dig.
Funktion nr. 1 Søgning
Som jeg lovede i starten af indlægget, kan man med søgning finde det man leder efter på et splitsekund. Også selv om man, som jeg, har hundredevis af sider fordelt på syv notesbøger. I det her eksempel vil jeg finde et tilbud, jeg har skrevet til en kunde og søger på ’tilbud’: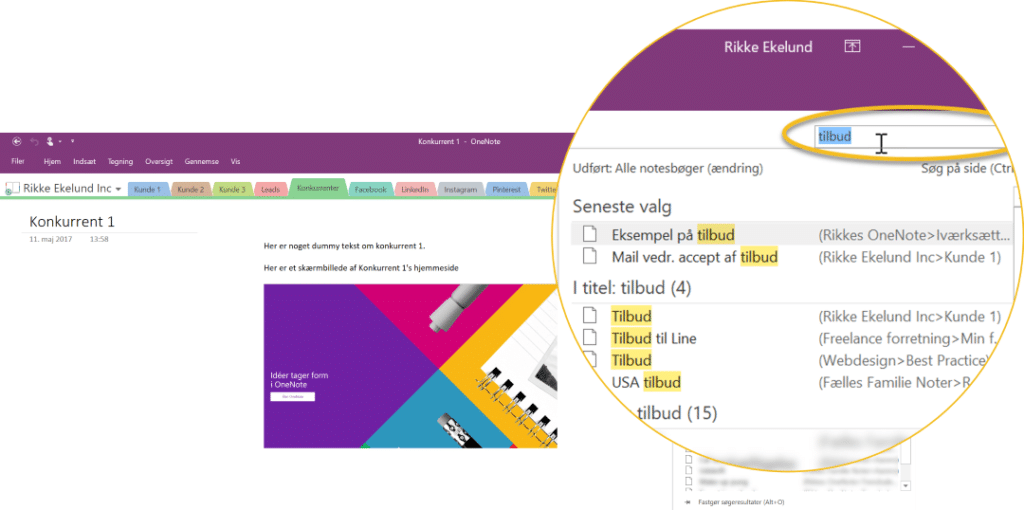
OneNote-søgning
I søgeresultaterne, som kommer frem under søgefeltet i højre side, vises alle de steder i min OneNote, hvor ordet ’tilbud’ fremgår. Jeg kan også se, hvilke notesbøger, sektioner og sider, søgeresultaterne ligger på, så jeg lynhurtigt kan klikke mig frem til lige præcis den side, jeg leder efter. Søgefunktionen findes i alle OneNote-apps.
Hvis du laver en god struktur, kan du også hurtigt finde ting via den. Men jeg foretrækker til en hver tid søgning, når jeg navigerer rundt. Det er bare super effektivt.
Funktion nr. 2 Gem mails (fra Outlook) direkte i OneNote
Måske tænker du ”hvorfor skulle jeg dog gøre det? Jeg gemmer jo mine mails i Outlook”. Mit svar til det spørgsmål er, at hvis du altid gemmer mails med informationer, du skal kunne finde hurtigt igen, i OneNote, så ved du, at du så let som ingenting kan finde dem via søgning.
Fra mailen i Outlook klikker du på OneNote-symbolet og navigerer dig frem til det sted i OneNote, hvor du vil gemme mailen og trykker på OK. Og så er din mail gemt og altid inden for få sekunders rækkevidde.
Så vidt jeg ved, findes denne funktion kun på desktop-versionen af Outlook.
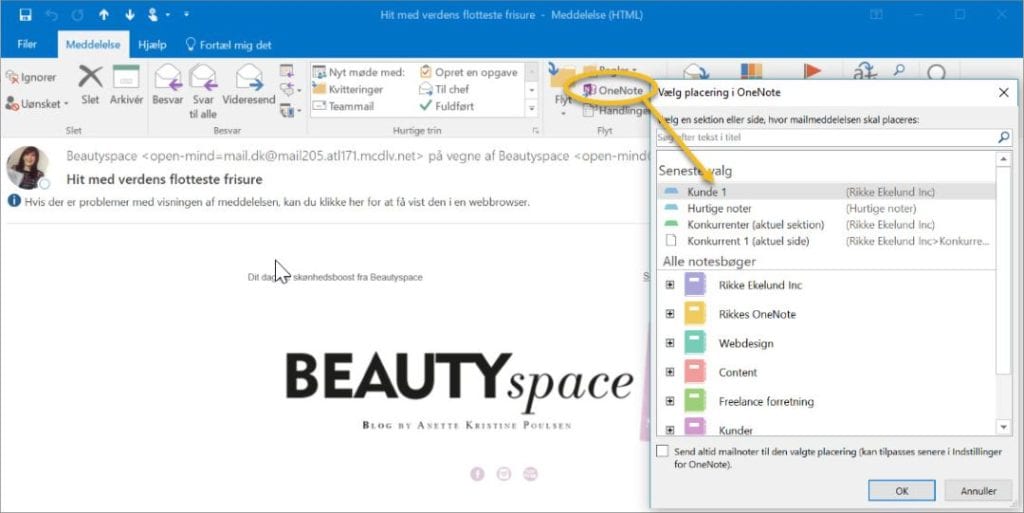
Gem mails fra Outlook direkte i OneNote
Funktion nr. 3 Mødenoter oprettet direkte fra Outlook-aftalen
Når du opretter en aftale i Outlook-kalenderen, kan du i samme snuptag oprette en side med mødenoter i din OneNote.
Lige som i mail-eksemplet ovenfor vælger du den relevante sektion, og der bliver oprettet en side med mødets emne-tekst i OneNote. Mødeaftalen i Outlook kommer efterfølgende til at indeholde et link til noterne i OneNote. Hvis du deler din OneNote med de øvrige mødedeltagere, kan de også klikke sig ind.
Hvis du, som jeg, ikke bryder dig om at sidde med computeren fremme til et møde, kan du lægge et foto af dine håndskrevne noter eller af whiteboardet ind i OneNoten. Fotoet kan du tage direkte fra OneNote-appen i din smartphone. Du trykker bare et sted på en OneNote-side, hvorefter indsæt-mulighederne kommer frem – kamera er en af dem.
Eller du kan tage skridtet videre, og skrive med stylus-pen på tablet i OneNote, som har håndskriftgenkendelse, og konverterer din håndskrift til maskinskrift.
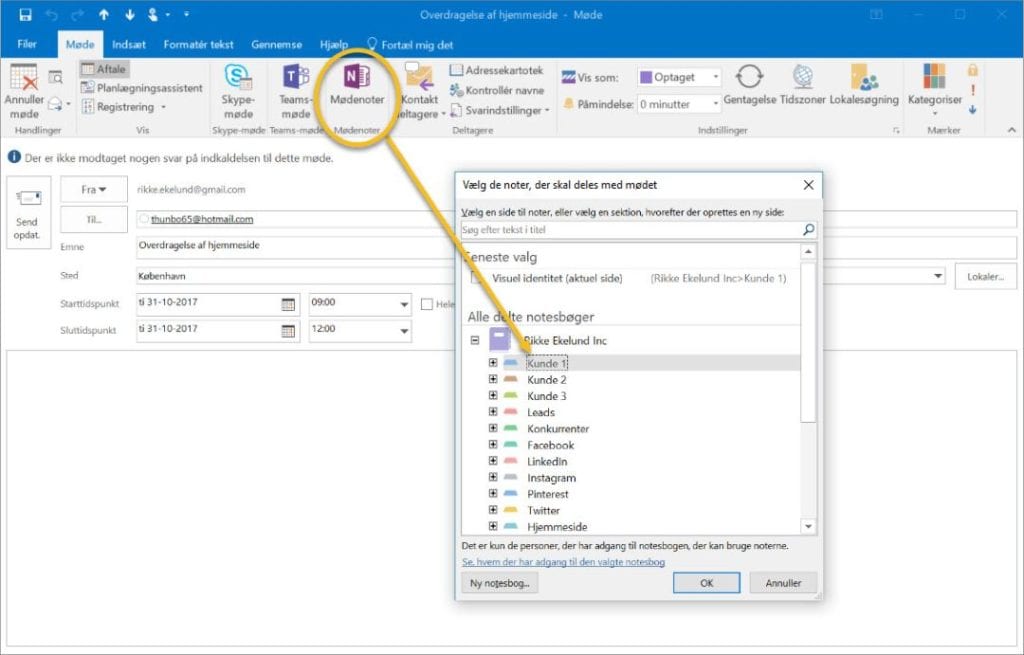
Outlook Mødenoter i OneNote
Bonustip: Hvis du bruger ’Opgaver’ i Outlook, kan du integrere dem med OneNote på samme måde som med mails og mødenoter. Herefter kan du direkte fra OneNote markere din opgave som fuldført.
Funktion nr. 4 Tjeklister i OneNote
Tjeklister er gode at have for at huske alt det, man skal huske. Men de er også gode for dig, der bliver motiveret af at sætte de tilfredsstillende ”flueben” 😉
Sådan opretter du en tjekboks på en side i OneNote:
- Marker det sted på siden, hvor du vil have din tjekboks
- Find ’Mærker’ på hjem-tap’en
- Klik på ’Opgaver’, eller ved brug genvejen Ctrl+1 på PC (sorry – jeg kender ikke genvejen til Mac)
- Når du har udført opgaven, klikker du blot i tjekboksen, som bliver markeret som udført. Lækkert ikke?
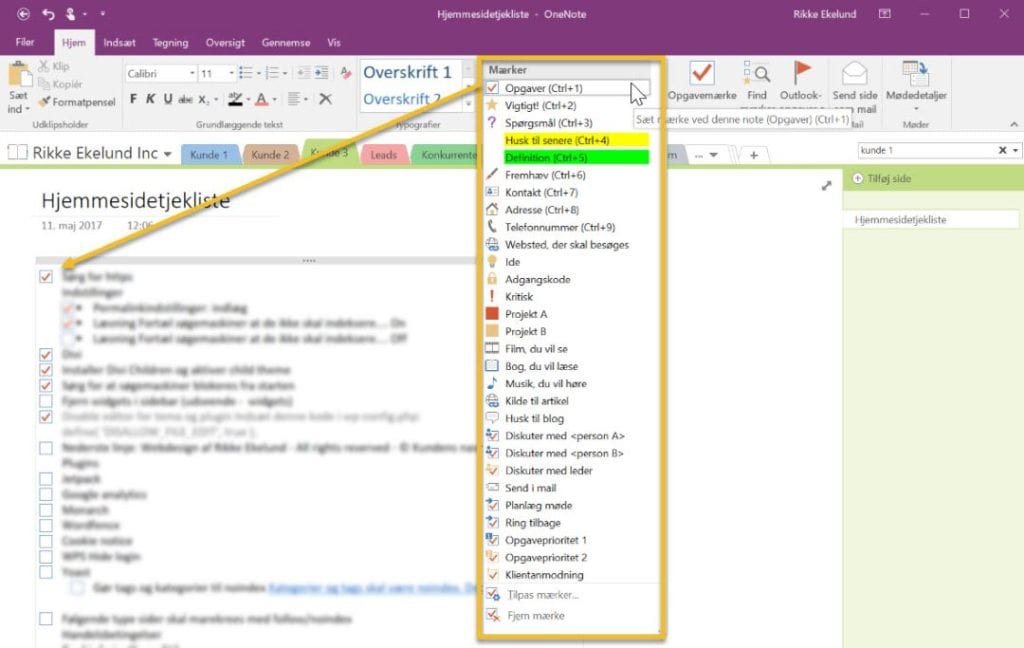
Tjeklister i OneNote
Funktion nr. 5 Rediger Excel regneark direkte fra OneNote
Sådan opretter du et Excel regneark i OneNote:
- Marker det sted på en side, hvor du vil have dit Excel-ark vist
- Fra Indsæt-tap’en klikker du på Excel-symbolet (Regneark)
- Vælg mellem eksisterende eller nyt
- Når du har gemt og lukket Excel, vises regnearket som en genvej i OneNote som vist nedenfor.
Når du vil redigere i regnearket fra OneNote, kører du musen henover tabellerne, hvorved ’rediger-knappen’ kommer frem oppe ved celle A1.
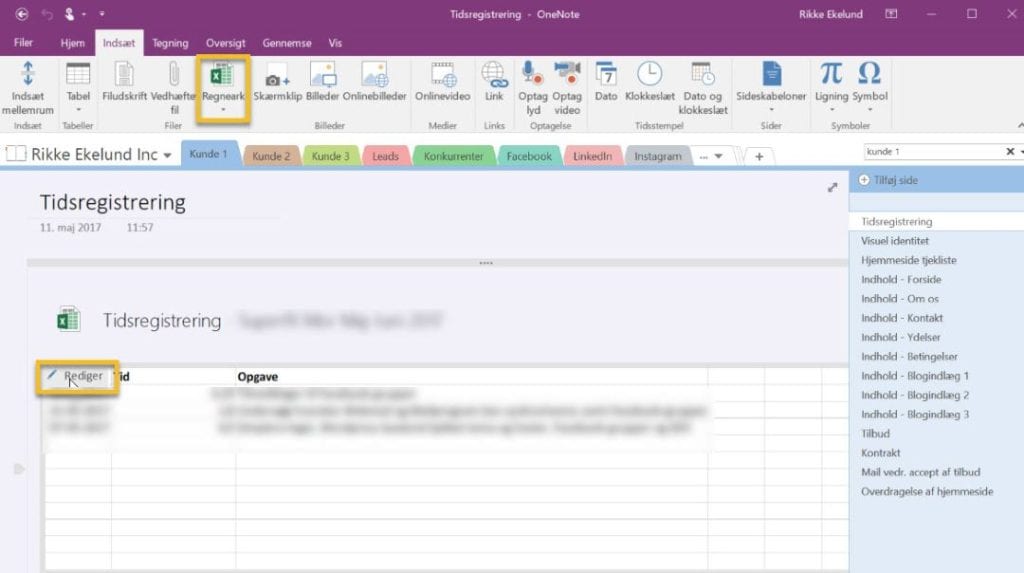
Rediger Excel-regneark direkte fra OneNote
Hvad er forskellen på OneNote og OneNote 2016?
Dette afsnit er en opdatering af artiklen og er skrevet i kølvandet af desperation d. 15. november 2019.
Here it goes:
Sidste weekend geninstallerede jeg min PC og installerede Office 365. Jeg opdagede, at den version af OneNote, der fulgte med, havde et helt andet layout, end det jeg var vant til.
Ok, tænkte jeg. Det plejer at være til det bedre, når der kommer opdateringer. Nu har jeg siddet med Office 365-versionen af OneNote én arbejdsuge. Og jeg må desværre konstatere, at jeg finder overblikket dårligere. Layoutet er mindre overskueligt – og det samme gælder søgeresultaterne. Søgefunktionen er pludselig også et klik væk, hvilket er en stor forringelse i forhold til OneNote 2016.
Da jeg begyndte at føle desperation over, at jeg måske skulle leve med denne løsning fremover, gik jeg på Google, hvor jeg fandt en artikel fra Microsoft Support, der gjorde mig klogere:
Den version, jeg sad med nu, var Office 365-versionen (ja ok). MEN der findes stadig en OneNote 2016-version, som der var et download-link til.
Ohhh hvilken lise! Jeg er tilbage ved den bedste version af OneNote 2016. Microsoft, please tag den ikke fra os. Vi er faktisk nogle, hvis livskvalitet bliver ringere, hvis I tager den fra os.
Billedet herunder viser layoutet fra Office 365-versionen. Sektionerne er flyttet fra et bånd i toppen til venstre side. Sideoverblikket er flyttet fra højre til venstre side. Det gør ikke så meget – der er bare noget med layoutet, der er mindre overskueligt. Det, der irriterer mig mest, er, at søgefeltet nu skal aktiveres af en knap, hvor søgefeltet i 2016-versionen ligger frit fremme øverst til højre.
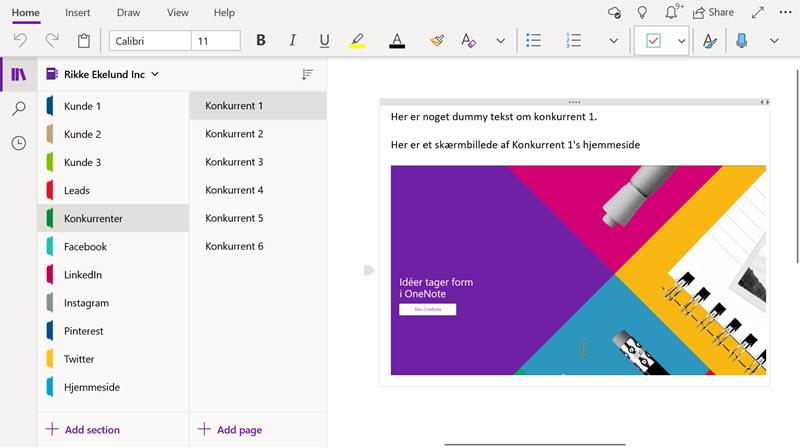
Det var det for nu. Jeg håber, at du er blevet inspireret til at bruge OneNote (mere), fordi det simpelthen giver mere ro i mavsen at vide, hvor du kan finde dit ”stuff”.
Er du allerede hooked på OneNote, kunne jeg da godt tænke mig at høre, hvad din favoritfunktion er. Eller synes du, at jeg har overset det allersmarteste ved OneNote – så må du altså også meget gerne fortælle mig om det. Under alle omstændigheder, vil jeg rigtig gerne høre fra dig i kommentarfeltet.
Hvis du er interesseret i at vide mere om OneNote, kan du læse mere på Microsofts hjemmeside.
De allerbedste hilsner


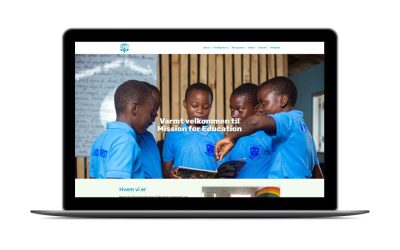

Tak for en god guide, Rikke!
Var ikke klar over det med Excel delen, så jeg hoppede lige ind og prøvede at vise eksisterende Excelark, og man kan gå ind og udvælge f. eks. et specifikt diagram man vil have vist.
Mega smart hvis man lige vil have et hurtigt udsnit af et specifikt område af sin Excel fil.
Så lærte jeg også noget nyt i dag:)
Hej Lorentz
1000 tak for kommentaren – you made my day!
Ja, OneNote er så smart. Jeg ville være meget ked af at undvære mine otte OneNote-bøger, som er pakket med guldkorn, jeg ikke behøver at prøve på at huske, fordi jeg bare kan trykke på søg og taste et par bogstaver ind – så har jeg “det”. Jeg har også lige lært noget nyt og er helt oppe at køre over det. Dejligt at lære nyt hver dag 🙂
Bedste hilsner
Rikke
Hej Rikke
Er der forskel på om du bruger OneNote programmet eller det som hedder OneNote 16?
Tak for en rigtig god gennemgang af appen!
Hej Julie
Velbekomme 🙂 Jeg håber, at du bliver lige så glad for OneNote, som jeg er.
Der er STOR forskel på OneNote (nyeste version i Office 365) og OneNote 2016. Layoutet i Office 365 versionen er meget anderledes, og jeg finder det langt mindre overskueligt. Søgefunktion og layoutet på søgeresultater, synes jeg, er langt ringere. Så hold dig til OneNote 2016, hvis du kan. Jeg har siddet med den nye i en uge nu, og har skiftet tilbage. Og jeg synes ellers, at jeg normalt er meget åben for nye versioner, da de for det meste indeholder forbedringer. Men ikke denne – det går den anden ven.
Mange hilsner
Rikke
Hej Rikke,
Er det muligt at indsætte referencer til andre steder i teksten? Fx hvis jeg indsætter et billede i en tekst. Jeg vil gerne lave en reference fra et punkt på billedet til et sted længere nede i teksten – helt som referencer i word, men fra et billede til et punkt i teksten.
Giver det mening?
MhJulieW
Hej JulieW
Tak for din kommentar. Det du henviser til i Word, er det ‘krydshenvisning’? Det synes jeg ikke, det ser ud til, at man kan i OneNote.
Mh Rikke
Hej Rikke
Har du erfaring med, om man kan ændre i Excel fil i one note på ipad og at ændringer gemmes… Jeg kan nemlig ikke, ved ikke om jeg gør noget forkert eller denne funktion ikke findes på ipad.
Mvh, Kirsa
Hej Kirsa
Jeg er ikke meget for at skrive på mobil og Ipad pga mine 12 tommefingre. Så det har jeg desværre ikke erfarin med. Men det lyder egentlig underligt… Jeg foretrækker at åbne Excel-arket helt fra OneNoten. Kan man ikke også det på mobil/tablet? Måske det ville hjælpe…
Bedste hilsner
Rikke
Godaften Rikke
Jeg er absolut nybegynder i OneNote og din blog er virkelig nyttig, tak.
Er ved, at finde min vej rundt, men synes det er underligt, at jeg skal oprette en ny notesbog i OneNote inden jeg kan placere mailen til rette notesbog. Mangler med andre ord, at kunne læse en mail med indhold jeg ønsker i OneNote og så døbe notesbog – håber det gir mening.
Det er formentlig en fejl fra min side og prøvet lidt forskellige løsninger uden held.
Har du et bud?
Hej Lars
Mange tak for din kommentar. Jeg har læst dit spørgsmål et par gange og forstår ikke helt, hvad du mener. Skriv til mig på mailen (se nederste sektion herunder). Så vil jeg gerne tilbyde dig 10 miutters hjælp over Teams, så du kan komme videre.
Bh Rikke
Hej og tak, jeg er glad for OneNote, men har et problem, i udskriften samler den alt på 1 side og det er alt for småt. Kopierer først over i Word og det er ok, men jeg vil gerne udskrive direkte
Hej Lars
Tak for din kommentar. Jeg har desværre ingen erfaring med udskrift fra OneNote – kan godt forestille mig, at det ikke lige er så optimalt – også fordi man kan kan lave sine sider undeligt brede, og det kan ikke give et godt resultat på print. Beklager, at jeg ikke kan hjælpe dig med denne udfordring.
Det bedste hilsner
Rikke
Er bestemt ikke fan af den nye version af onenote. Jeg kan slet ikke vænne mig til designet. Men så vidt jeg kan læse, kan man kun bruge ” den gamle version” frem til oktober 2025 – buuuhhhhh. Jeg har heller ikke kunne geninstallere den gamle version via dit link. 🙁
Hej Annemette
Uf! Så må du jo desværre nok begynde at vænne dig til det nye design. Jeg bruger stadig den gamle version på min arbejdscomputer, men på et tidspunkt får det jo også en ende for mig.
Bedste hilsner
Rikke