Hvis du har en hjemmeside med masser af indhold, er det sandsynligt, at du også har et billede eller en anden mediefil, som du bruger på flere sider.
Hvis du en dag står i en situation, hvor du ønsker at udskifte netop det billede på alle sider, er det lækkert, at der findes plugins, der kan gøre det job for dig på få klik. Du bliver altså ikke nødt til at logge ind på hver enkelt side og skifte billedet ud.
Det fik jeg brug for, da jeg opdagede, at de var en irriterende fejl på et billede, som jeg bruger flere steder på min egen hjemmeside. Her viser jeg, hvordan jeg gjorde.
Guide til at udskifte/erstatte billede eller anden mediefil i WordPress
1. Installer det (gratis) plugin
Start i kontrolpanelet under menupunktet Plugins og ’Tilføj nyt’. Søg efter, installer og aktiver plugin’et ”Enable Media Replace”.
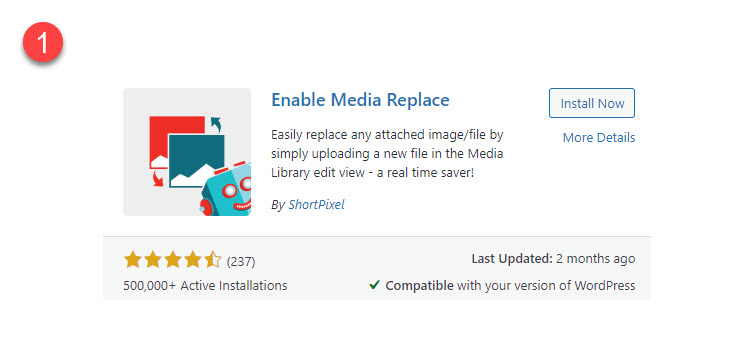
2. Åbn billedet i mediebiblioteket
Ja det kan næsten siges så kort som i overskriften til punkt 2: Find det billede, du ønsker udskiftet, i mediebiblioteket – klik på billedet og find knappen med ‘Upload a new file’, eller hvad der evt. står på dansk.
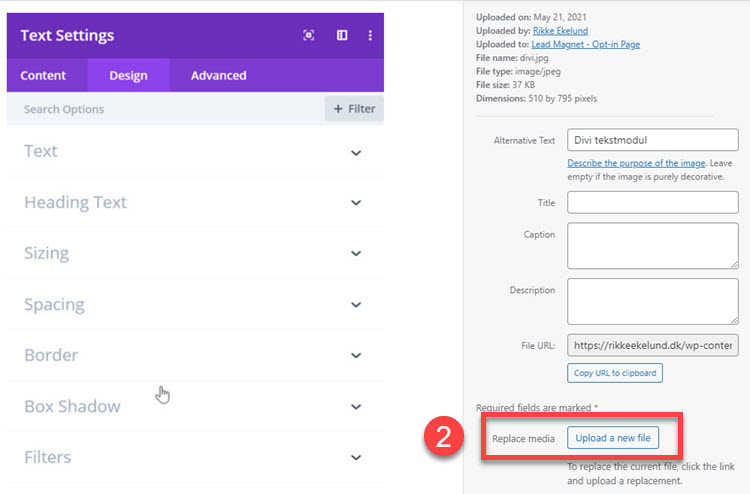
3. Find og vælg det nye billede
Nu kan du enten bruge knappen ‘Vælg fil’ til at finde og uploade det nye billede, eller også kan du trække det nye billede fra en folder på din computer hen på knappen, hvorefter det bliver indlæst/uploadet. Du får vist det nye billede i højre side af skærmbilledet.
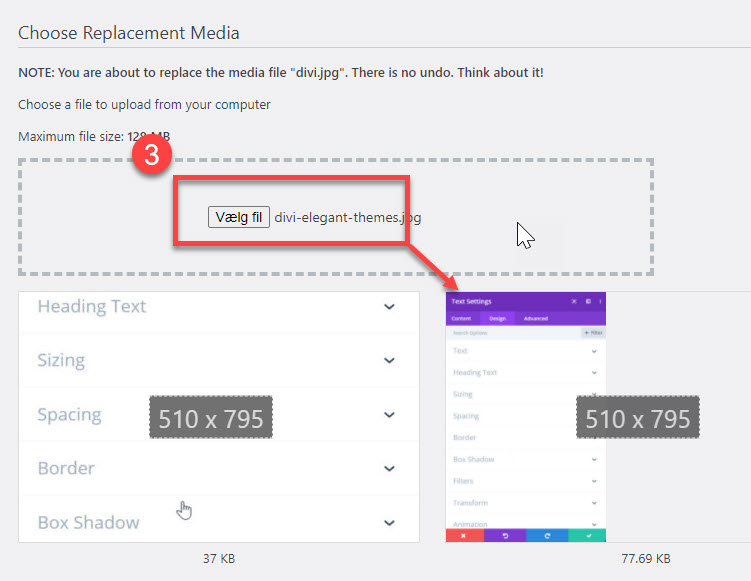
4. Skridt og sidste klik
Du kan nu vælge mellem forskellig indstillinger for udskiftning af billedet. Jeg valgte bare “Just replace the file”. Tryk på Upload og du er i mål. Billedet er nu erstatte på alle sider, hvor den oprindelig billedfil blev vist.
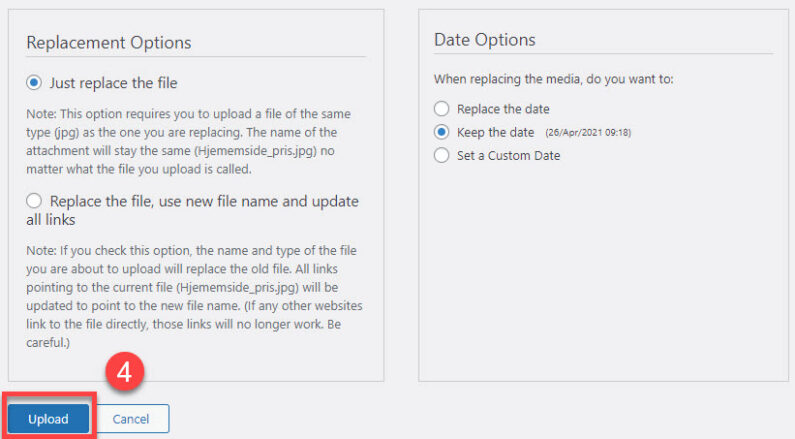
5. Deaktiver og slet pluginnet
Jeg var selv lige ved at glemme det. Men der ingen grund til at bevare et plugin, som kun bruges lejlighedsvist, installereret på sin WordPress. Så gå til plugins-siden, hvorfra du først deaktiverer og derefter sletter pluginnet.
God arbejdslyst med at udskifte dine filer!
De allerbedste hilsner
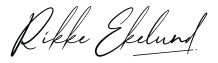
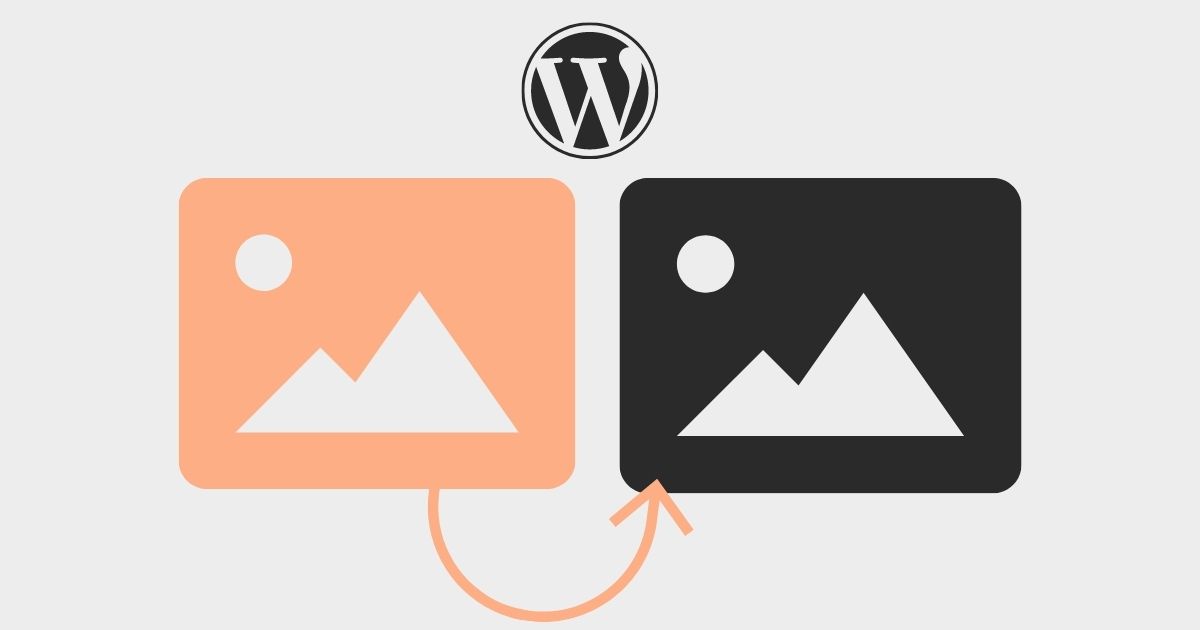

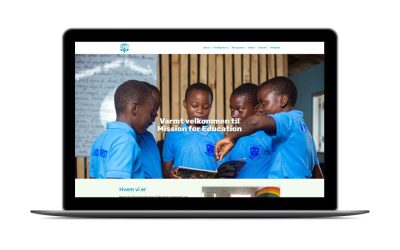

0 kommentarer